今天這一篇 算是 Sunny自己平時在用的『電腦截圖』 不專業教學分享
因為做報告還有一些工作上、寫作上的需要,其實常常都會遇到「截圖」的需要
寫完Potoscape照片處理(for品惠) 以及Potoscape照片批次處理(for安妮),這回是電腦畫面截圖(for胡蝶)
寫完這個應該再也沒有電腦教學文的東西可以假專業了,哈哈哈
這篇會介紹2個Sunny分別會使用到的「截圖工具」
放心!這兩個截圖工具都是每台電腦都有的內建程式,所以通用唷!
☑剪取工具-好像Windows 7開始就有「剪取工具」囉!
☑一鍵截圖-Print Screen(PrtS/Print Scn)
【剪取工具】截圖操作簡易說明
開啟「剪取工具」➔直接對要的電腦畫面做「新增」截圖
➔直接『另存新檔』➔(Jpg or Png)➔存檔➔完成
Sunny個人喜歡用剪取工具截圖
因為 ✔不用另開其他製圖軟體 ✔可以自由選取想要擷取的畫面部分
~步驟vs圖片操作說明~
▼開啟 [剪取工具],請輸入 「剪取工具」 ,然後選取 [剪取工具]。
▼使用「剪取工具」擷取螢幕畫面,請選取 [新增]
▼然後選取您想要擷取的畫面部分。
若要選擇自由格式、矩形、視窗或全螢幕剪取,請選取 [新增] 按鈕上的箭號。
▼建立剪取之後,您可以使用內建的畫筆在其上繪製、儲存、複製。
▼內建的畫筆可以在截圖畫面上繪製(例如:紅筆圈選)。
▼範例:用螢光筆圈選(如下)。
▼也有橡皮擦工具可以,擦拭不要的。
▼選擇【儲存】➔選擇你要存的位置➔資料夾➔檔案名/檔案類型(Jpg或Png)➔存檔➔完成

Print Screen(PrtSc)一鍵截圖- 操作分享
需開啟「小畫家」或其他作圖軟體➔Print Screen直接對要的電腦畫面做一鍵截圖
➔小畫家/貼上➔另存新檔(Jpg or Png)➔存檔➔完成
~步驟vs圖片操作說明~
首先【Print Screen截圖】要搭配【小畫家】或其他製圖軟體同步使用唷!
所以Sunny是建議要執行"截圖"時,請一併把【小畫家】或其他製圖軟體開啟喔!
▼電腦>功能表/開始>附屬應用程式>小畫家
首先開啟要截圖的畫面,按下鍵盤上的【Print Screen】鍵(通常在鍵盤的左上角)
⇉也有鍵盤縮寫成【PrtSc】或【Print Scn】⇇
▼當你按了【Print Screen】鍵,畫面就已經被儲存至電腦的剪貼簿了(例圖當然就拿 胡蝶 格子的首頁來示範囉!)
▼直接按下『貼上』或同時按住鍵盤上的 Ctrl+V 鍵,就會把剛剛Print Screen鍵截圖的畫面貼上囉!
可以在小畫家做其他你想要執行的功能
▼一般截圖來說只會動到「裁剪」「調整大小」不然就是直接存檔去囉!
▼【存檔】▶從選單中點選>另存新檔>儲存成JPG、PNG圖片都可以,Sunny一般多存為Jpg。
▼【另存新檔➔存檔】➔選擇你要存的位置➔資料夾➔檔案名➔存檔➔完成
以上為Sunny個人兩個常用的「電腦畫面截圖」工具不專業教學分享
提供了兩個截圖工具,大家可以自己選擇最喜歡最適用的試試看
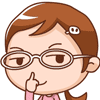
Sunny&Yui都在剛成立的 OhMyMissSunny 與大家五四三唷!!!
歡迎按讚加入一起分享小日子小趣事

延伸閱讀
電腦軟體|Photoscape|照片批次處理/浮水印/照片批次縮小 簡易教學分享
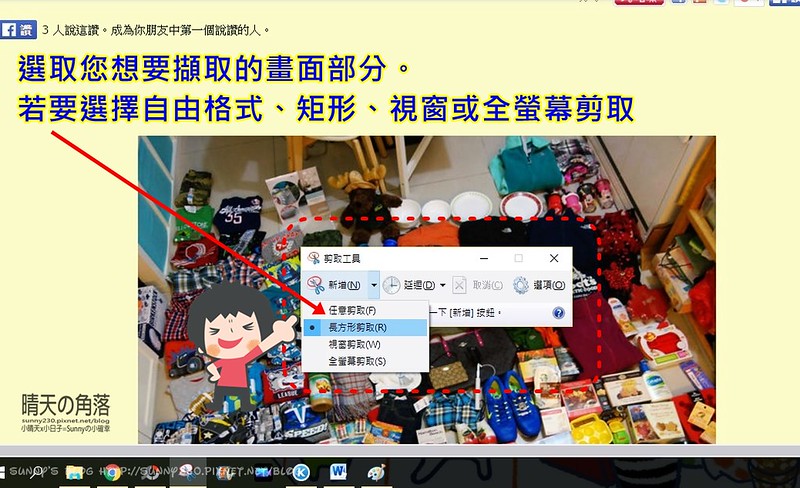
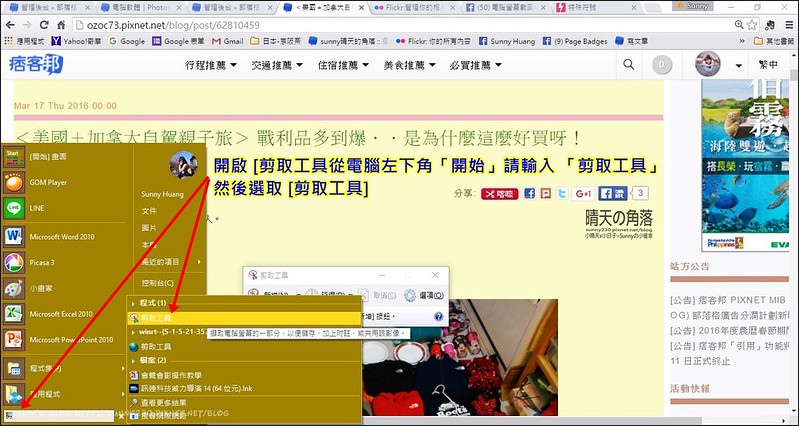
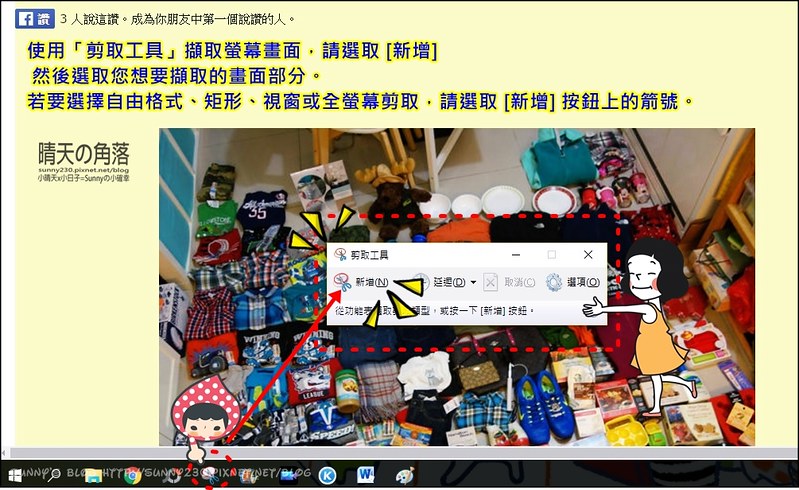
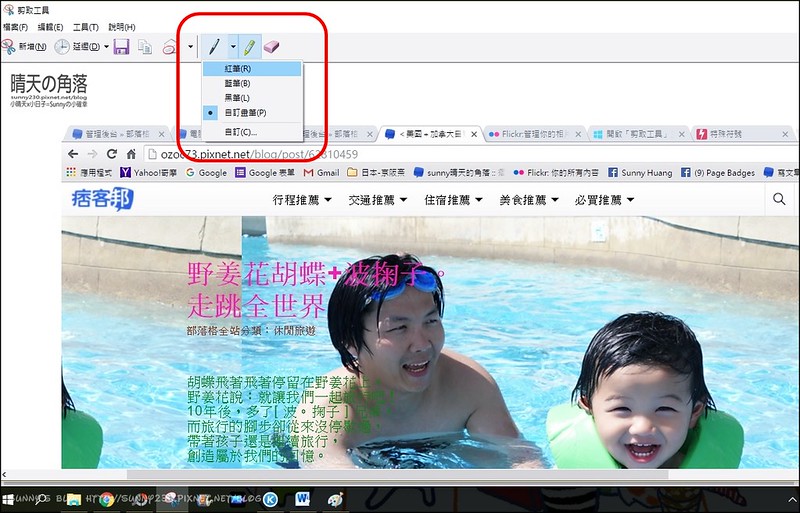

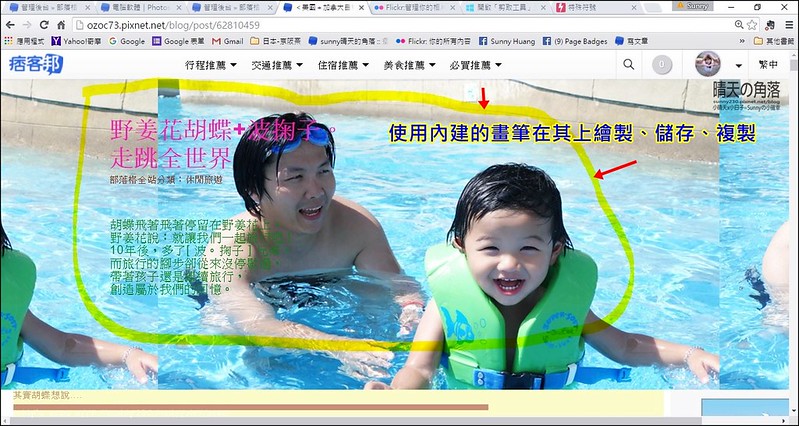
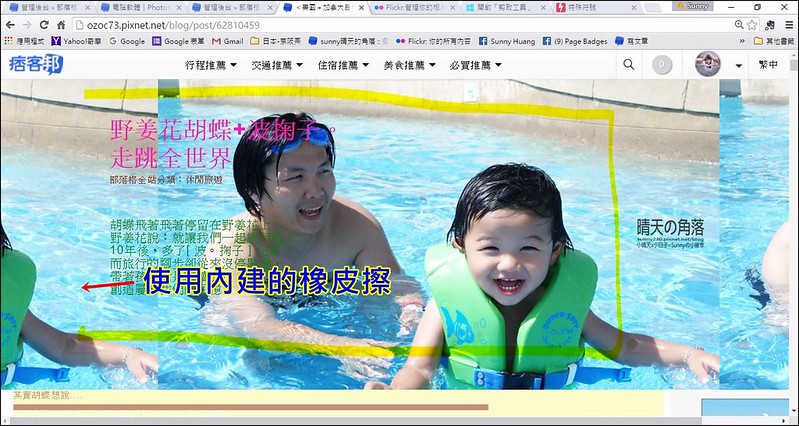
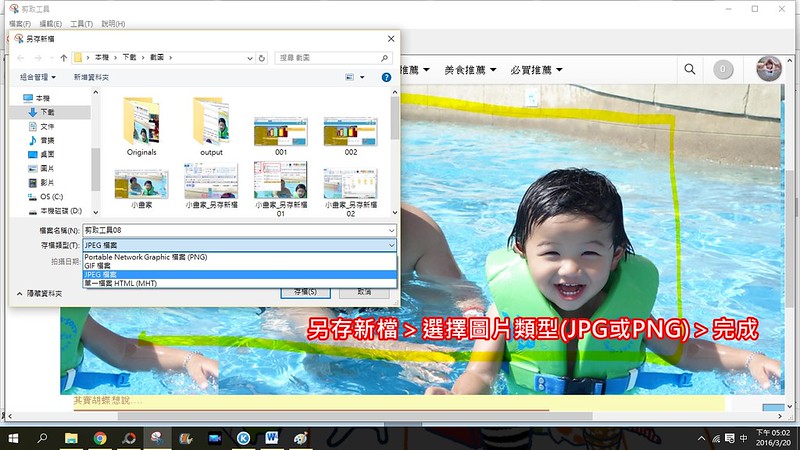
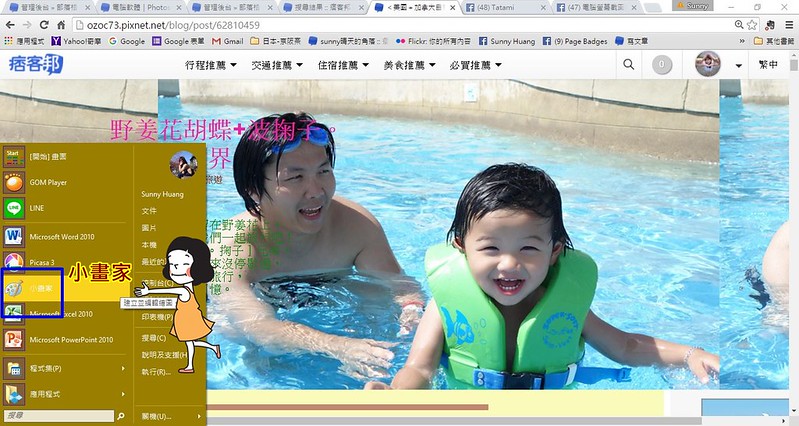
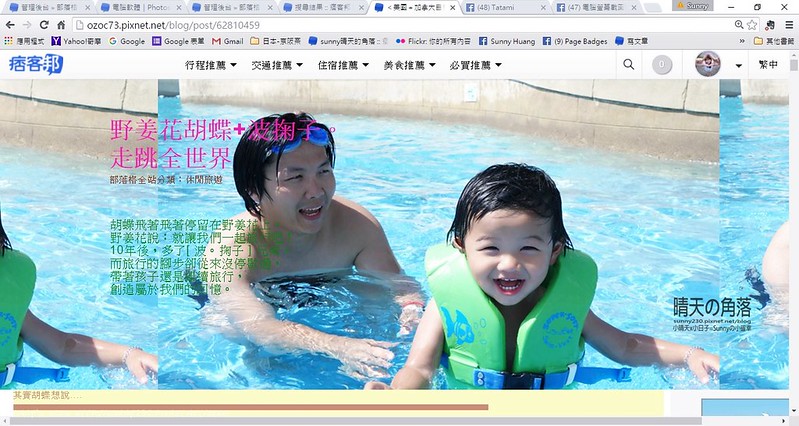
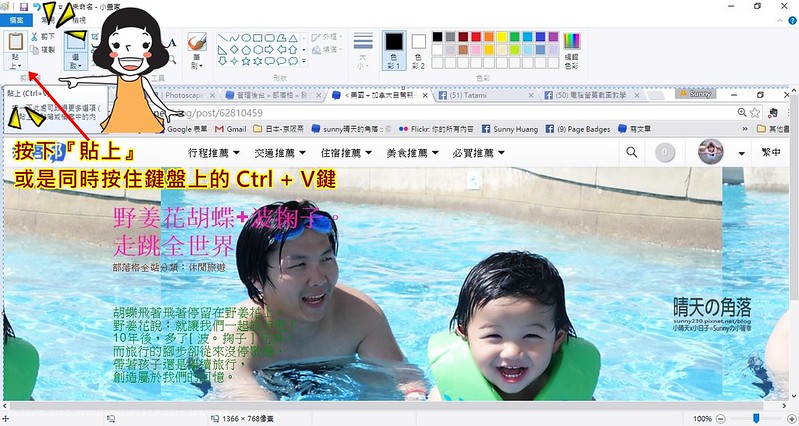
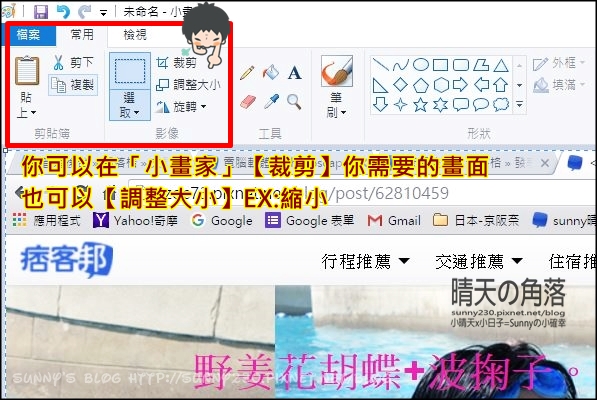
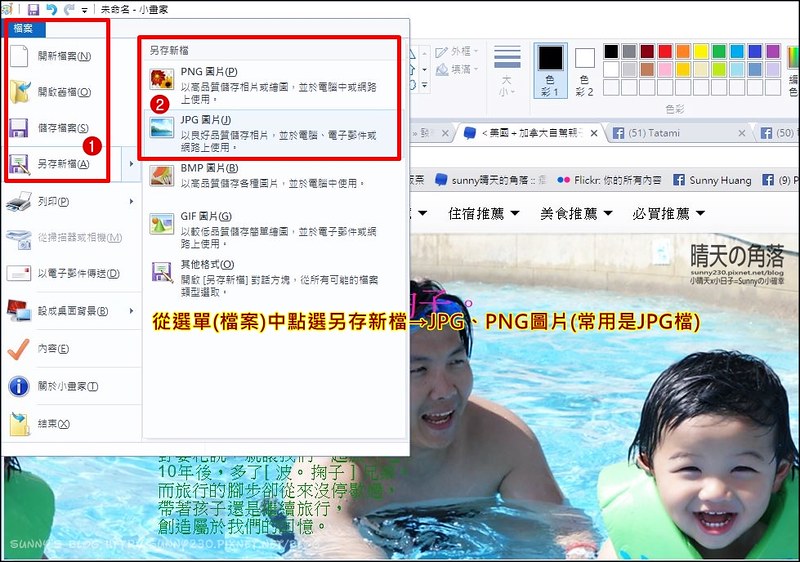
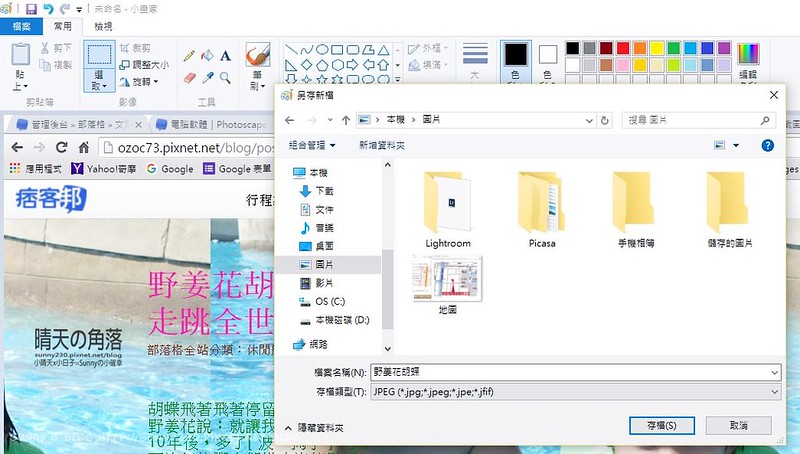





 留言列表
留言列表